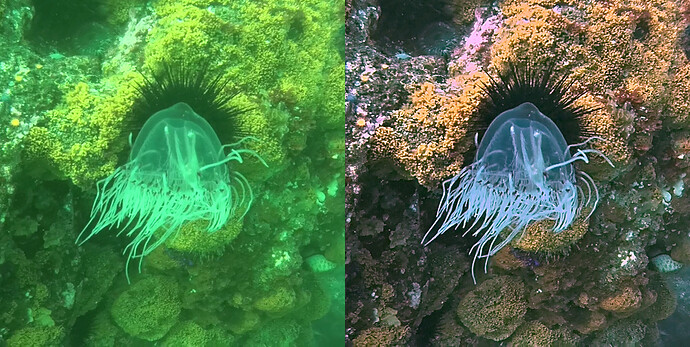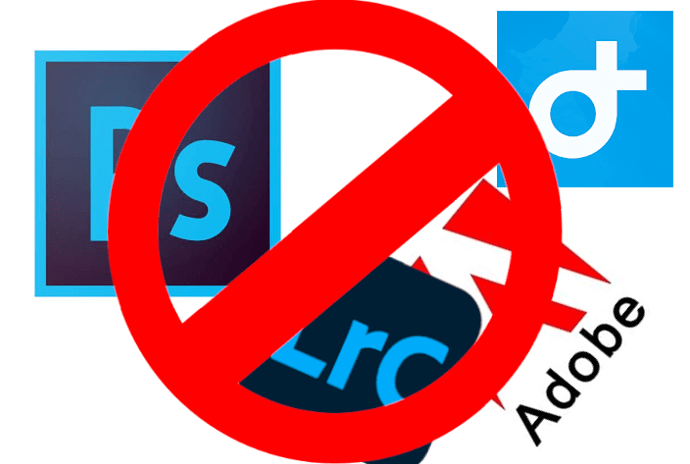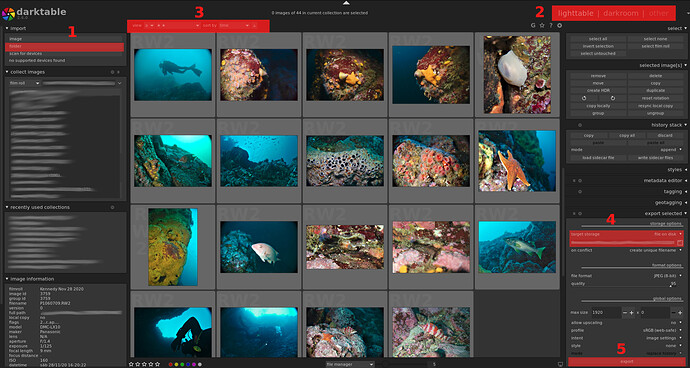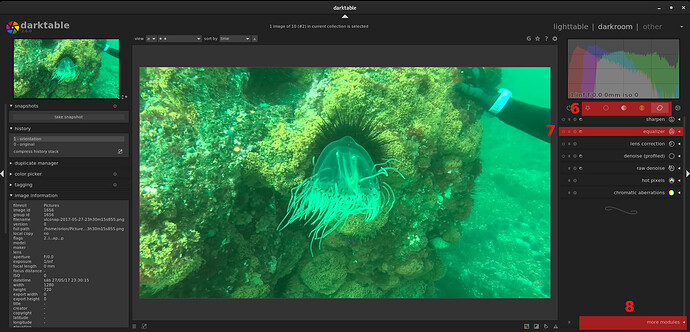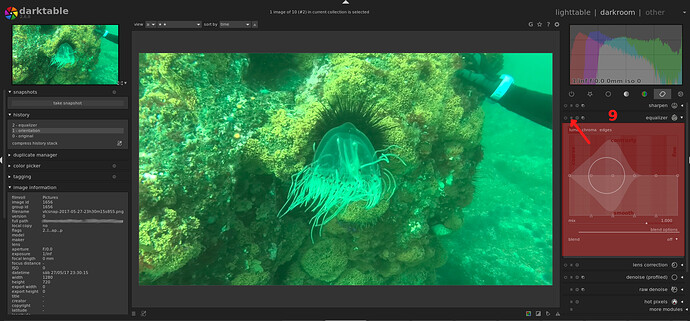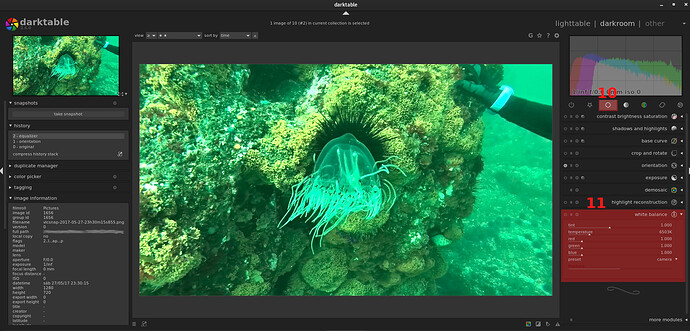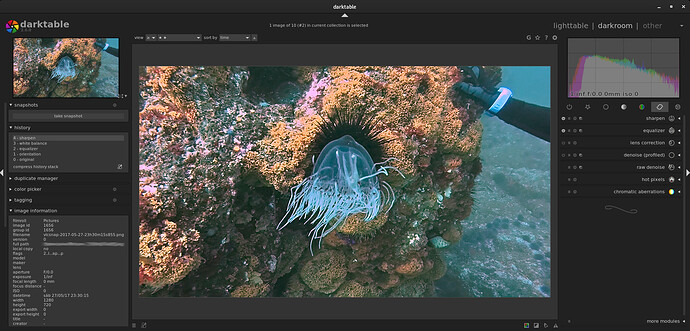Todos los que sacamos fotos submarinas tenemos el problema de editar las fotos para restituir el color lo mejor posible. Debido a que el agua filtra ciertas longitudes de onda (color) a diferentes profundidades, se vuelve necesario editar las imágenes para mostrar lo mejor posible los colores como son.
¡Te voy a enseñar cómo puedes fácil y rápidamente convertir la primera imagen en la segunda!
— Tal vez te inerese ver el tema cambio de color con la profundidad
Pues resulta que muchos por ignorancia utilizan software privativo (photoshop, Dive+, LightRoom, etc) que entre otras cosas:
- Espía tus acciones en la red.
- Es caro.
- Limita lo que puedes hacer.
- A veces marca tus imágenes con su logo (pone su publicidad sobre tu arte
 )
)
- Puede aplicar condiciones del servicio muy lenoninas que hasta podría hacerte perder la autoría de tus imágenes. Facebook, google, los estoy viendo.
Pero gracias al Software Libre Tenemos una alternativa profesional a todos estos programas que no limita tu libertad y que además resulta Gratuito
La alternativa Libre y Gratis se llama DARKTABLE y lo puedes bajar de forma gratuita ahora mismo.
Así que manos a la obra con estos sencillos pasos tus imágenes lucirán como profesionales en dos sencillos pasos.
Darktable:
-
Una vez que abrimos el programa hay que importar la carpeta de imágenes que queremos editar. Esto se hace presionando el botón “import Folder” (Número 1) y entonces todas tu s imágenes aparecerán en el panel central.
-
Aquí podemos revisar las imágenes una por una y calificarlas de 0 a 5 estrellas. (presionando z sobre la imagen te permite verla en grande) De este modo al terminar podemos filtrar con el botón (Numero 3) sólo las mejores digamos 4 o más estrellas.
Todo esto se ha hecho en una sección del programa que se llama Light Table (Número 2) para editar una imagen en particular debes hacer doble click en ella y se abrirá Dark Table
Aquí tenemos infinidad de herramientas para editar nuestras imágenes. los botones de la zona (Número 6) sirven para agrupar las distintas herramientas en varias categorías. Observa que se pueden incorporar más herramientas en la zona (Número 8)
-
Presionando el agrupador de la zona (Numero 6) Correction Group como se muestra en la imagen de arriba, encontramos el módulo llamado equalizer (Número 9) lo abrimos presionando la flechita de la derecha y luego presionando las tres líneas que muestra la flecha roja, podemos elegir algunos ajustes predefinidos . Elige el ajuste Clarity y tu imagen de inmediato tendrá mucho mejor contraste y los detalles serán realzados automáticamente (compara con la imagen de abajo).
Puedes probar manualmente arrastrando puntos en la gráfica del módulo si no estás conforme con el resultado predefinido.
Si no encuentras el modulo equalizer tendrás que buscarlo abajo donde dice more modules y activarlo
-
El segundo ajuste que tenemos que hacer es en el agrupador Basic (Número 10) el módulo White Balance (Balance de blancos Número 11)
Rojo
Este módulo nos permite modificar los tres canales Rojo, Verde, Azul de la imagen.
Por regla general, el color rojo , que es el primero que se pierde, por lo que debemos aumentarlo o no moverlo.Verde
Dependiendo de la zona y la visibilidad de tu buceo, este debe disminuirse grandemente en términos generales.
Azul
Al disminuír el verde, nuestra imagen puede tornarse muy azul, por lo que podemos jugar con este valor hasta lograr colores más naturales.
Voilà Nuestra imagen quedó lista para exportar.
-
Para poder exportar, hay que regresar a Ligth Table y seleccionar el directorio de salida para exportar (Número 4) ahí podemos especificar tamaños menores para nuestras fotos exportadas o dejamos 0 para no modificar tamaños.
Por último seleccionamos las fotografías que queremos exportar, y cuando estamos contentos con la ubicación, formato y tamaño de las fotos, presinamos el botón (Numero 5) y Listo!!!
Tus fotos se verán mucho mejor.
Esta guía es lo más básico de lo más básico, te invito a que aprendas a usar esta maravilla de programa para tu propio beneficio. Hay miles de tutoriales en la red.
Felices Burbujas a todos.